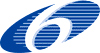Using the OnionCoffee GUI
| < How to check if OnionCoffee is Active | Expert Configuration with TORRC > |
OnionCoffee has a GUI frontend that display relevant information about what is happening in the background; also some option-values can be directly changed in the GUI. Remark: While all screenshots were created under Windows they also apply to any other Operating System because the OnionCoffee GUI stays the same under all plattforms. We just guessed that most users would use a Windows(-like) operating system.
Panels (Display)
The display part GUI frontend is subdevided into three panels which can be reached via a tabbing control element under the menu bar.
The World (World Map)
This is a map of the world there all currently up and running TOR circuits are drawn in. Every point is a participating TOR node; the lines represent the circuits themselves. Circuits are drawn in different colors so that they can be better distinguished from each other. Additionally your current location (which is hopefully only known to you and your OnionCoffee client) is marked in the map: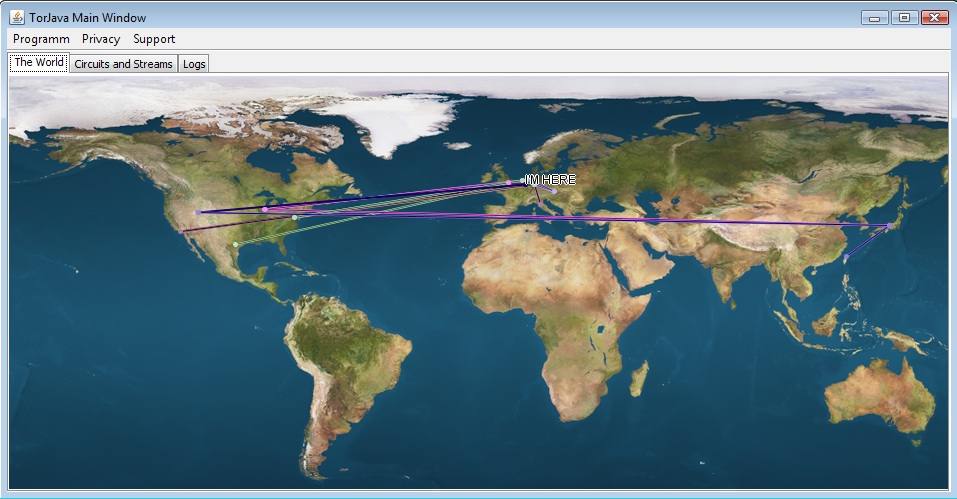
For displaying this information OnionCoffee uses a database for mapping IP adresses to geo-locations. This process can only give an estimation of the actual geo-location of a given node but it is exact enough for visualization. Actually the OnionCoffee team was quite impressed about the fine-grained results they got with the used geo-location database.
Circuits and Streams
While the "World Map" only shows circuits there is another panel that also shows streams and to which circuits those streams are attached. It is drawn as a tree-like structure with two levels. The first leven contains the circuits; the second level contains the streams:
If a circuit or stream is drawn in blue this means that it is currently active; when a circuit is marked for closeup or is in the process of closing down it is drawn in red as shown in the picture above. It is a known phenomaenon that circuits normally break down in bunch.
Logs (Panel)
If you want to know what is currently going on in OnionCoffee and you did not open OnionCoffee from the Console (Windows) or Terminal (Unix) just have a glimpse in the logs panel. You can configure the fine-grainedness of the log messages in OnionCoffee configuration file TORRC. Here is a screenshot of a typical log output:
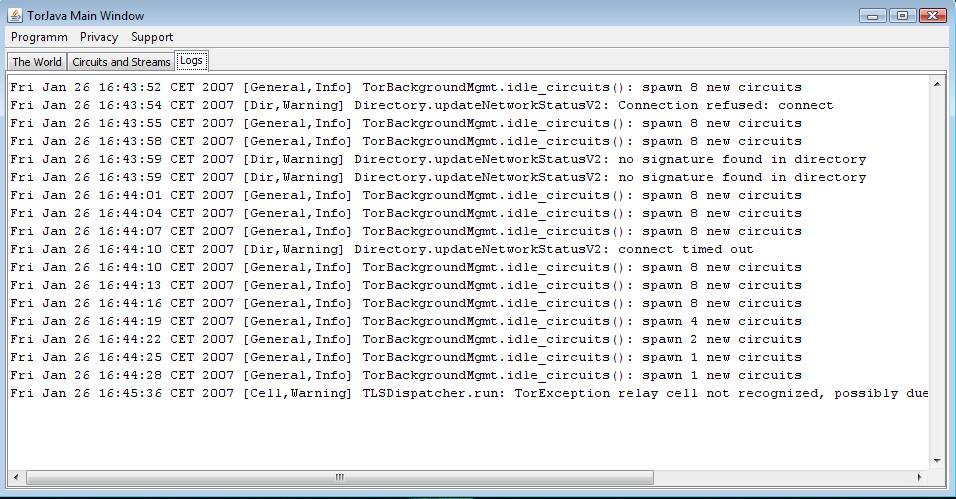
Menu (Options)
Program Menu
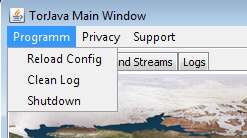
- Reload Config: Reloads the TORRC configuration file; for details of the loading process see the accompied documentation about TORRC. This option is helpful if you want to try out certain QoS configuration options of OnionCoffee during runtime.
- Clear Log: Clears the text view in the "Logs" panel. Neither the log in the terminal nor the logfiles are cleared.
- Shutdown: Shuts down OnionCoffee; a confirmation dialog is displayed before OnionCoffee actually shuts down. Please use this option to be sure that OnionCoffee actually closes down. On some systems just closing the window or using a shortcut key combination does not actually shut down OnionCoffee!
Privacy Menu
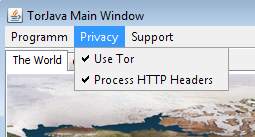
- Use Tor: When this option is disabled TOR is not used an OnionCoffee just acts like a transparent proxy server.This means that anonymization is totally turned off.. This option can be useful if you want to test if a certain site is not reachable only from within the TOR network or not reachable at all.
- Process HTTP Headers: This option activates the build-in HTTP filtering engine. Because certain HTTP headers can disguise and de-anonymize you this option should also always be activated.
Support Menu
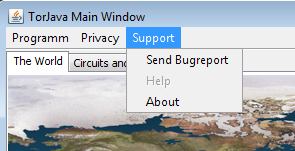
- Send Bugreport: This brings up the Bugreport window. We welcome you to send us Bugreports; especially if they are concerned with anonymity. We suggest that you use the functionality build into OnionCoffee.
- About: As you would guess what it does ...
- Help: ... unfortunately this currently does not what you would guess.
Dialogs
Bugreport dialog
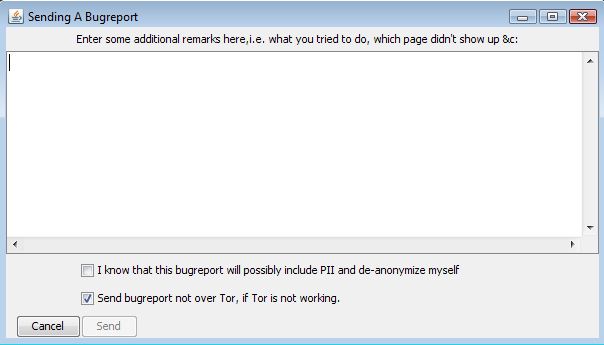
While this dialog is quite self-explanatory: Please be sure that you understand the text right of the first option box. Many Bugreports will definitivly lead to de-anonymization. If you fell uneasy about de-anonymization because of certain information you viewed during the OnionCoffee session that currently runs you should not send a Bugreport during this session. As a suggestion: Restart OnionCoffee and try to reproduce the error.
Last modified 2007-02-11 07:42 PM